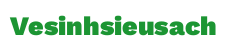Ổ cứng của sản phẩm tính, laptop bị đầy sau một thời hạn dài sử dụng là vấn đề thường gặp mặt của nhiều người. 10+ giải pháp giải phóng dung tích ổ đĩa C trên sản phẩm tính, laptop Windows 10 và các ổ đĩa khác ví như ổ D xuất xắc E để giúp đỡ bạn bao gồm thêm dung lượng để mua thêm được nhiều phần mềm, vận dụng khác. Hãy theo dõi bài viết để biết thêm biện pháp giải phóng dung tích ổ đĩa C trên Windows 10 nhé!
Dưới đây là 10+ biện pháp giải phóng dung lượng ổ đĩa C trên máy tính
1. Dọn dẹp thùng rác
Mỗi khi bạn xóa file bất kỳ trên máy tính của mình, hầu hết file đó không biến thành xóa vĩnh viễn ngay nhanh chóng mà sẽ được chuyển vào trong Thùng rác (Recycle bin) và vì thế là dung tích ổ đĩa vẫn bị sở hữu bởi các file này. Hãy bình chọn lại thùng rác rến xem tất cả còn các file làm sao mà bạn cần không, nếu đề nghị thì hãy Restore. Sau đó Ctrl+A > Nhấn Delete để xóa hết.
Bạn đang xem: Cách để dọn ổ c

Restore đông đảo tập tin quan trọng đặc biệt trước khi dọn dẹp và sắp xếp thùng rác
2. Phân tích ổ đĩa
Bên cạnh đó, bạn cũng có thể có thể phân tích ổ đĩa nhằm giúp tìm ra dung tích ổ đĩa đang được sử dụng để gia công gì, cũng tương tự lưu trữ phần nhiều gì. Từ kia mới bao gồm những cách thức phù vừa lòng để giải pháp xử lý những tài liệu này. Ta đã sử dụng Windows Storage Settings (Công gắng phân tích không gian ổ đĩa của riêng rẽ Windows).
Bước 1: Nhấn Start > Chọn Settings.

Bước 2: Chọn System.

Bước 3: Chọn Storage > hành lang cửa số sẽ tự động phân tích ổ đĩa C như hình dưới đây.

3. Gỡ bỏ các phần mềm, chương trình không bắt buộc thiết
Trong lúc sử dụng, song lúc các bạn sẽ vô tình tải rất nhiều phần mềm, chương trình về máy tính mà rất có thể bạn ko xài và nó lại chiếm nhiều dung tích trên ổ đĩa C hoặc những ổ đĩa khác. Vậy cho nên hãy gỡ bỏ chúng để sở hữu thêm dung tích cho đều phần mềm, ứng dụng đặc biệt quan trọng khác.
4. Thực hiện USB, ổ cứng ngoài
Một giải pháp nữa là hãy sử dụng USB, thẻ nhớ hay ổ cứng ngoài để lưu trữ. Chúng ta có thể lưu phần đông dữ liệu thường xuyên sử dụng trên những thiết bị này để tránh làm quá tải ổ cứng của máy. Thời buổi này USB, thẻ nhớ hay ổ cứng ngoài rất có thể lưu trữ lên đến hàng chục GB mà ngân sách thì không thể đắt chút nào.

Ổ cứng ngoài
5. Sử dụng các dịch vụ tàng trữ đám mây
Bên cạnh USB, ổ cứng quanh đó thì lưu trữ đám mây cũng là một cách thức tối ưu. One
Drive, Google Drive đều là hầu như nền tảng được cho phép bạn giữ trữ dung lượng dữ liệu khủng mà không mất phí, cũng như dễ dàng tải về khi đề nghị miễn là máy của công ty có kết nối Internet.

One
Drive
6. Nén những file ko sử dụng
Nếu bạn có khá nhiều file như tài liệu, hình ảnh… mà lại lại cần thiết xóa vì đặc thù công việc, học tập hành… thì gồm thể nén chúng lại để giảm dung lượng lưu trữ cho ổ cứng của mình.
7. Xóa các file tải về trên thư mục Downloads
Thư mục Downloads bên trong thư mục C:UsersUser
Name. Vậy nên khi chúng ta tải những file về thì mọi sẽ làm cho đầy ổ C. Nếu kiểm tra thấy bao gồm file không quan trọng thì các bạn hãy nên xóa nó đi để giải phóng không gian cho ổ cứng của máy. Hoặc nếu muốn xóa hết, các bạn hãy nhấn tổng hợp phím Ctrl+A > Nhấn Delete.

Thư mục Downloads
8. Xóa những file tạm thời thời
File tạm thời là những tệp chứa tài liệu do áp dụng sinh ra để lưu giữ thông tin tạm thời. Đôi lúc, các tập tin tạm thời này không auto được xoá đi gây lãng phí bộ nhớ, làm cho chậm máy tính xách tay của bạn.
Bước 1: Để tìm file tạm thời, ta nhấn tổ hợp phím Windows+R > Nhập %temp% > Nhấn OK.

Cách tìm file tạm thời
Bước 2: Tiếp đó screen sẽ hiện hữu thư mục chứa những file tạm thời và lúc đó chúng ta có thể nhấn tổ hợp phím Ctrl+A > Nhấn Delete.

Thư mục chứa file nhất thời thời
9. Xóa thư mục Windows.old
Windows.old là một trong thư mục chứa những tài liệu các setup phiên bản Windows trước. Nếu bạn chắc chắn rằng mình không bắt buộc đến dữ liệu các phiên bản Windows trước kia thì tốt nhất nên xóa thư mục Windows.old để giải phóng dung tích trống ổ cứng Windows 10.
Bước 1: Nhấn chuột phải vào ổ đĩa C > Chọn Properties.

Mở Properties của ổ đĩa C
Bước 2: Trong mục General, nhấn chuột vào Disk Cleanup.

Disk Cleanup
Bước 3: Tiếp cho chọn Clean up system files.

Clean up system files
Bước 4: Tìm cùng tích chọn Previous Windows installion(s) rồi nhấn OK để xóa đa số dữ liệu của rất nhiều phiên bạn dạng Windows trước đây.

Tìm cùng xóa dữ liệu của những phiên bản Windows trước
10. Xóa thông tin tài khoản Windows ko sử dụng
Tài khoản Windows thường sẽ chiếm siêu ít dung tích trống. Nhưng tùy trực thuộc vào số lượng và kích thước file, thì thông tin tài khoản cũng hoàn toàn có thể chiếm cho tới vài MB hoặc GB dung tích trống. Kết luận nếu thấy không buộc phải thiết, bạn hãy xóa thông tin tài khoản đi vì chúng ta có thể tạo lại một tài khoản mới bất cứ lúc nào mình muốn.
Bước 1: Để xóa một thông tin tài khoản người dùng, mở ứng dụng Settings > chọn Accounts.

Chọn mục Accounts trong Settings
Bước 2: Chọn Family và other people. Chọn 1 tài khoản rồi click lựa chọn nút Remove.

Xóa tài khoản
11. Tắt tác dụng Hibernate (Ngủ đông)
Hibernate (Ngủ đông) là 1 trong tính năng tương tự với Sleep. Tuy vậy ở chế độ Hibernate, dữ liệu của phiên làm việc hiện tại sẽ được lưu bên trên ổ cứng, laptop sẽ không sử dụng điện, tắt trọn vẹn như khi bạn shutdown máy tính. Tắt công dụng này đi sẽ ngăn chặn việc lưu dữ liệu vào ổ cứng của máy.
Bước 1: Chọn biểu tượng ^ (Show hidden icons) trên thanh tác vụ > Nhấp chuột phải vào biểu tượng sạc pin > Chọn Power Options.

Mở power Options
Bước 2: Chọn Choose what the nguồn button do.

Chọn Choose what the power button do
Bước 3: Nhấn loài chuột vào Change settings that are currently unavailable.

Chọn Change settings that are currently unavailable
Bước 4: Bỏ tích ô Hibernate > Chọn Save changes để tắt nhân kiệt này.

Tắt cơ chế Hibernate
12. áp dụng tính năng dọn dẹp vệ sinh ổ đĩa (Disk Cleanup)
Có các tệp tin, dữ liệu không quan trọng được tạo thành trong thừa trình thao tác làm việc được lưu lại trong ổ cứng cơ mà ta không hề biết đến. Mặc dù chỉ là file rác nhưng đôi lúc chúng cũng chiếm các dung lượng. Disk Cleanup là 1 trong những công cụ gồm sẵn bên trên Windows giúp đỡ bạn giải phóng dung tích ổ đĩa trường đoản cú những dữ liệu rác đó.
Để thực hiện, các bạn hãy làm theo 2 những bước đầu tiên của phần 9. Kế tiếp đến cách 3, hãy tích chọn gần như file chúng ta thấy không cần thiết rồi nhấn OK để xóa.
Xem thêm: Cách Hướng Dẫn Bé 2, 3 Tuổi Đi Vệ Sinh 2 Tuổi Mẹ Nên Biết, Dạy Trẻ Đi Vệ Sinh

Dọn dẹp ổ đĩa
13. Xóa Delivery Optimization Files
Delivery Optimization Files là dữ liệu của các file được sở hữu về trước kia trên máy vi tính của bạn. Để giải phóng dung lượng trống ổ cứng bạn có thể xóa các file này đi vày chúng rất nhiều là dữ liệu của những phần mềm hay vận dụng bạn vẫn xóa đi trước đó.
Tương tự, để thực hiện phần này, các bạn hãy làm theo 2 bước đầu tiên của phần 9. Tiếp nối đến cách 3, hãy tích chọn Delivery Optimization Files > Chọn OK để xóa.

Xóa Delivery Optimization Files
14. Tìm cùng xóa những file trùng lặp
Các file trùng lặp là rất nhiều file đang lãng phí không khí trong ổ cứng của bạn chẳng vì mục đích gì. Vậy nên bạn hãy bắt tay vào để tìm với xóa các file trùng lặp này bằng phương pháp sử dụng Ccleaner.
Bước 1: Mở phần mềm Ccleaner > Chọn Tools > Duplicate Finder > chọn những ổ cứng muốn quét (C/D/E) > Chọn Search.

Quét tìm những file trùng lặp
Bước 2: Chọn gần như file trùng lặp > Nhấn Delete Selected để xóa.

Chọn với xóa file trùng lặp
15. Tắt tác dụng Khôi phục hệ thống (System Restore)
System Restore là 1 tính năng trong Microsoft Windows chất nhận được người dùng khôi phục lại trạng thái trang bị tính của chúng ta về thời gian trước đó, có thể được sử dụng để phục hồi từ các sự cố hệ thống hoặc những vấn đề khác. Ta vẫn tắt hào kiệt này theo phong cách sau.
Bước 1: Nhấn Start góc trái dưới màn hình > Gõ sysdm.cpl > Nhấn Open để mở System Properties.

Mở System Properties
Bước 2: Chọn mục System Protection > Chọn ổ đĩa C > Configure > Nhấn OK.

Chọn ổ đĩa C
Bước 3: Tích chọn Disable system protection > Nhấn OK.

Tắt System Restore
16. Xóa những driver cũ, lỗi thời
Xóa quăng quật những driver cũ, lỗi thời cũng là một giải pháp để làm dịu ổ cứng của đồ vật tính.
Tương tự, để thực hiện phần này, bạn hãy làm theo 2 những bước đầu của phần 9. Tiếp nối đến cách 3, hãy tích chọn Device driver packages > Chọn OK để xóa.

Xóa các driver cũ
17 . Giảm kích cỡ các file trong folder Win
Sx
S
Thư mục Win
Sx
S phía trong thư mục Windows trên PC của bạn. Thư mục này có tính năng lưu trữ những tệp Windows Component Store, sử dụng để hỗ trợ các chức năng cần thiết cho việc cấu hình thiết lập và update Windows. Việc giảm kích cỡ các file trong thư mục này cũng sẽ giúp giải phóng dung lượng ổ cứng của máy tính.
Bước 1: Nhấn Start góc trái dưới màn hình > Gõ Control Panel > Nhấn Open để mở Control Panel.

Mở Control Panel
Bước 2: Chọn System và Security.

Chọn System Security
Bước 3: Chọn Schedule tasks trong mục Administrative Tools.

Mở Schedule tasks
Bước 4: Chọn mũi tên mặt cạnh Task Scheduler Library, chọn Microsoft, chọn Windows.

Thực hiện tại các thao tác trên cửa sổ Task Scheduler
Bước 5: Kéo xuống dưới với tìm mục Servicing. Lựa chọn tác vụ Start
Component
Cleanup và nhấp vào Run trong Selected Item ở mặt phải.

Chọn tác vụ Start
Component
Cleanup và lựa chọn Run
Tác vụ Start
Component
Cleanup sẽ chạy cho đến khi kết thúc (có thể đã mất chút thời gian).
Ổ C bên trên laptop, sản phẩm tính của người tiêu dùng thường bị đầy sau một thời gian sử dụng và vấn đề thường gặp. Hiện tượng lạ này gây nên nhiều vấn đề khi thực hiện máy tính. Và trong bài viết sau phía trên của Phúc Anh sẽ lý giải nguyên nhân và một số trong những cách khắc phục triệu chứng ổ C đầy này nhé.
Những nguyên nhân khiến cho ổ đĩa c đầy
Có vô số chương trình trong máy
Nguyên nhân phổ biến hàng đầu gây ra tình trạng dữ liệu ổ C bị đầy đó chính là bạn cài vô số chương trình không giống nhau vào máy. Cùng khi sử dụng xong chương trình đo cùng không sử dụng lại nữa thì bạn cũng không xoa những ứng dụng đó đi. Từ đó những ứng dụng dư thừa này chỉ chiếm dung lượng ổ cứng trang bị tính.
Dữ liệu ổ c bị đầy vày thùng rác ko được dọn dẹp
Khi các bạn xóa một file bằng cách nhấn nuts delete thì nó sẽ không bị xóa đi ngay mau lẹ mà sẽ tiến hành chuyển vào thùng rác. Việc này vẫn giúp chúng ta có thể khôi phục hối hả file khi buộc phải thiết. Dẫu vậy mà nếu như bạn chưa lúc nào dọn dẹp tùng rác rến thì những file này sẽ những lên và sở hữu dung lượng ổ C

Quá các file tạm được ra đời trong quy trình sử dụng máy
Trong quy trình sử dụng thì các phần mềm cũng như chính hệ điều hành sẽ khởi tạo ra những file trợ thì để ship hàng việc hoạt động. Mọi file tạm này sẽ được lưu trữ làm việc ổ C cùng theo thời hạn thì hầu như file này vẫn ngày càng nhiều và làm cho đầy dung tích ổ C cũng như tác động đên hiệu suất hoạt động của máy tính
Do virut tấn công
Virus cũng là một vì sao gây ra việc ổ C bị đầy. Chúng sẽ tải các chương trình hay dữ liệu độc xấu vào ổ cứng và từ từ dần dần làm đầy ổ C của bạn

Do những file cập nhật của windows
Trong quá trình sử dụng thì windows sẽ mua xuống các bản cập nhật nhằm nâng cấp và tăng cấp hiệu năng hoạt động cho máy. Tuy nhiên vì một vì sao nào đó mà những bạn dạng cập nhật này tự xóa đi sau khoản thời gian được update mà vẫn tàng trữ ở ổ C làm chỉ chiếm dung dung tích lưu trữ máy

Hướng dẫn bạn các cách giải hòa ổ C đầy chi tiết nhất
Để giải phóng tài liệu ổ C bị đầy thì bạn co thể triển khai các phương thức sau đây.
Dùng dụng cụ Disk Cleanup
Đây là nhân kiệt có sẵn với vô cùng khỏe khoắn để dọn dẹp và sắp xếp ổ cứng trả lại dung tích cho bạn. Cách áp dụng như sau:
Bước 1: trong This PC > bấm vào phải vào ổ đĩa C, chọn Properties rồi lựa chọn mục Disk Cleanup


Bước 2: chúng ta đợi hệ thống quét những thành bên trong ổ rồi đã liệt kê ra các mục rất có thể xóa. Chúng ta tích vào những mục đề nghị xóa > lựa chọn OK > Delete Files

Xóa tệp trong thời điểm tạm thời được có mặt của khối hệ thống và phần mềm
Như đã nhắc đến ở trên thì khi chuyển động hệ thống và các ứng dụng sẽ tạo thành các file tạm để ship hàng việc hoạt động. Bạn có thể dọn sạch chúng với thao tác làm việc sau đây:
Bước 1: Mở thực đơn Start, nhập %temp% vào ô tìm kiếm kiếm rồi nhận enter

Bước 2: Một thư mục hiện tại ra, đây là các file tạm trong vượt trình hoạt động của may. Các bạn nhấn Ctrl + A để chọn tất cả rồi dìm Shift + Delete để xóa vĩnh viễn.

Tiếp tục chúng ta nhấn phím Windows + R để mở vỏ hộp thoại Run > gõ lệnh prefetch rồi dấn enter

Một thư mục sẽ chỉ ra và hệt như trên bạn Nhấn tổ hợp phím Ctrl + A để chọn tất cả rồi thừa nhận Shift + Delete để xóa vĩnh viễn

Sử dụng trình quản ngại lí dung lượng ổ cứng bên trên Windows 10
Windows 10 trở lên gồm một vẻ ngoài rất hữu ích, giúp bạn có thể xem được dung tích ổ cứng của doanh nghiệp đang bị sở hữu bởi vật gì và dễ ợt xử lý
Để sử dụng chức năng này thì bạn triển khai như sau:
Bước 1: Nhấn tổ hợp phím Windows + I > Click vào mục System.

Bước 2: Click vào mục Storage. Những thành phần dữ liệu bạn lưu giữ trong ổ C sẽ hiện ra. Thường các mục tài liệu sẽ được tạo thành Temporary files với Apps và features cùng desktop

Trong mục Apps & features thì bạn cũng có thể quản lý các ứng dụng và lựa chọn xóa những vận dụng lâu không dùng hoặc không cần thiết cho máy

Temporary files là tệp tin dữ liệu tạm thời của hệ thống và bạn cũng có thể xóa chúng đi

Xóa tài liệu trình coi xét web
Mỗi lần thực hiện web là những ứng dụng trình chăm nom sẽ tự động hóa tải về cac tệp tin tạm của các trang web bạn đã từng lướt qua. Bài toán này vẫn tăng tốc độ tải trang cũng như trải nhiệm fan dùng trong những lần áp dụng tiếp theo. Tuy nhiên thì nó cũng sở hữu ổ C cùng bạn cũng cần phải xóa chúng theo thời gian. Mình cũng đã có một bài bác hướng dẫn chi tiết cách xóa tài liệu web, chúng ta cũng có thể tham khảo tại đây

Sử dụng công cụ lưu trữ ngoài
Một giải pháp khác nhằm ổ C không bị đầy đó đó là chuyển sút dữ diệu sang các ổ cứng còn lại trong sản phẩm công nghệ hoặc thực hiện ổ cứng ngoài. Ko kể ra bạn có thể sử dụng những dịch vụ lưu trữ đám mây như One
Drive, Google Drive, Dropbox... để lưu trữ dữ liệu một cách an ninh hơn
Tắt kĩ năng Hibernate (Ngủ đông) của máy
Tính năng Hibernate khá tương tự với Sleep. Tuy vậy ở bản lĩnh này thì dữ liệu hiện tại bạn đang thao tác làm việc sẽ được đưa vào ổ cứng chứ không phải là Ram và cũng trở nên không mất đi khi bị ngắt nguồn điện. Chúng ta có thể tắt bản lĩnh này để tiết kiệm dung lượng
Bạn triển khai tắt hào kiệt Hibernate theo công việc như sau:
Bước 1: Vào trình tinh chỉnh control panel của máy > power Options

Bước 2: lựa chọn Choose what the power nguồn button do.

Bước 3: chọn vào Change settings that are currently unavailable.
Bước 4: quăng quật tích ô Hibernate > chọn Save changes nhằm tắt kỹ năng này.

Quét và diệt virus cho máy tính
Để bảo đảm máy tính của bạn trước những mối nguy hại do virus gây nên thì các bạn cần tiến hành quét và diệt virus mang đến máy tính. Việc này không chỉ đem về dung lượng cơ mà virus chiến đoạt trên ổ cứng của bạn mà còn làm máy hoạt động tốt hơn
Trên đấy là những nguyên nhân gây ra hiện tượng kỳ lạ ổ c đầy và những cách tự khắc phục triệu chứng này. Cảm ơn bạn đã theo dõi cùng hẹn gặp mặt lại nghỉ ngơi các bài viết sau của Phúc Anh.