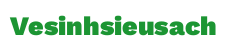Ổ cứng của sản phẩm tính, laptop bị đầy sau một thời gian dài sử dụng là vấn đề thường gặp gỡ của các người. 10+ bí quyết giải phóng dung tích ổ đĩa C trên sản phẩm tính, laptop Windows 10 và những ổ đĩa khác ví như ổ D giỏi E sẽ giúp bạn bao gồm thêm dung tích để download thêm được nhiều phần mềm, áp dụng khác. Hãy theo dõi nội dung bài viết để biết thêm cách giải phóng dung lượng ổ đĩa C trên Windows 10 nhé!
Dưới đó là 10+ giải pháp giải phóng dung tích ổ đĩa C trên đồ vật tính
1. Dọn dẹp thùng rác
Mỗi khi chúng ta xóa file bất kỳ trên máy tính xách tay của mình, hồ hết file đó không xẩy ra xóa dài lâu ngay lập tức mà sẽ tiến hành chuyển vào trong Thùng rác (Recycle bin) và bởi vậy là dung tích ổ đĩa vẫn bị chiếm dụng bởi các file này. Hãy chất vấn lại thùng rác rến xem gồm còn hồ hết file như thế nào mà bạn phải không, nếu cần thì hãy Restore. Sau đó Ctrl+A > Nhấn Delete để xóa hết.
Bạn đang xem: Cách dọn dẹp ổ c win 10

Restore số đông tập tin quan trọng trước khi lau chùi và vệ sinh thùng rác
2. Phân tích ổ đĩa
Bên cạnh đó, bạn cũng có thể có thể phân tích ổ đĩa nhằm giúp tìm ra dung tích ổ đĩa đang được sử dụng để làm gì, tương tự như lưu trữ đông đảo gì. Từ đó mới có những cách thức phù thích hợp để xử trí những dữ liệu này. Ta sẽ sử dụng Windows Storage Settings (Công cầm phân tích không khí ổ đĩa của riêng Windows).
Bước 1: Nhấn Start > Chọn Settings.

Bước 2: Chọn System.

Bước 3: Chọn Storage > hành lang cửa số sẽ auto phân tích ổ đĩa C như hình bên dưới đây.

3. Gỡ bỏ những phần mềm, công tác không đề nghị thiết
Trong khi sử dụng, đôi lúc bạn sẽ vô tình tải mọi phần mềm, lịch trình về máy vi tính mà có thể bạn không xài và nó lại chiếm nhiều dung tích trên ổ đĩa C hoặc các ổ đĩa khác. Vậy nên hãy gỡ quăng quật chúng để sở hữu thêm dung lượng cho phần lớn phần mềm, ứng dụng đặc biệt quan trọng khác.
4. Thực hiện USB, ổ cứng ngoài
Một giải pháp nữa là hãy sử dụng USB, thẻ nhớ hay ổ cứng ngoài để lưu giữ trữ. Chúng ta có thể lưu đông đảo dữ liệu liên tục sử dụng trên những thiết bị này để tránh làm cho quá cài đặt ổ cứng của máy. Ngày nay USB, thẻ nhớ giỏi ổ cứng ngoài hoàn toàn có thể lưu trữ lên đến hàng chục GB mà giá thành thì không thể đắt chút nào.

Ổ cứng ngoài
5. Sử dụng những dịch vụ lưu trữ đám mây
Bên cạnh USB, ổ cứng không tính thì lưu trữ đám mây cũng là một cách thức tối ưu. One
Drive, Google Drive đều là hầu hết nền tảng có thể chấp nhận được bạn lưu trữ dung lượng dữ liệu lớn mà không mất phí, cũng như dễ dàng tải về khi bắt buộc miễn là máy của người sử dụng có liên kết Internet.

One
Drive
6. Nén những file không sử dụng
Nếu bạn có rất nhiều file như tài liệu, hình ảnh… nhưng lại cấp thiết xóa vì đặc điểm công việc, học tập hành… thì bao gồm thể nén chúng lại để giảm dung lượng lưu trữ cho ổ cứng của mình.
7. Xóa những file tải về trên thư mục Downloads
Thư mục Downloads bên trong thư mục C:UsersUser
Name. Vậy nên khi bạn tải những file về thì phần nhiều sẽ làm đầy ổ C. Nếu khám nghiệm thấy tất cả file không quan trọng thì bạn hãy nên xóa nó đi nhằm giải phóng không khí cho ổ cứng của máy. Hoặc ví như muốn xóa hết, chúng ta hãy nhấn tổ hợp phím Ctrl+A > Nhấn Delete.

Thư mục Downloads
8. Xóa các file trợ thì thời
File trong thời điểm tạm thời là các tệp chứa dữ liệu do áp dụng sinh ra để lưu giữ tin tức tạm thời. Đôi lúc, những tập tin tạm thời này không tự động được xoá đi gây lãng phí bộ nhớ, làm chậm máy vi tính của bạn.
Bước 1: Để tìm file tạm thời, ta nhấn tổ hợp phím Windows+R > Nhập %temp% > Nhấn OK.

Cách tìm tệp tin tạm thời
Bước 2: Tiếp đó screen sẽ hiện hữu thư mục chứa các file tạm thời và lúc đó bạn cũng có thể nhấn tổ hợp phím Ctrl+A > Nhấn Delete.

Thư mục cất file trợ thời thời
9. Xóa thư mục Windows.old
Windows.old là một trong những thư mục chứa những dữ liệu các setup phiên bản Windows trước. Trường hợp bạn chắc chắn rằng rằng mình không nên đến dữ liệu những phiên bản Windows trước kia thì cực tốt nên xóa folder Windows.old để giải phóng dung tích trống ổ cứng Windows 10.
Bước 1: Nhấn chuột phải vào ổ đĩa C > Chọn Properties.

Mở Properties của ổ đĩa C
Bước 2: Trong mục General, nhấn chuột vào Disk Cleanup.

Disk Cleanup
Bước 3: Tiếp đến chọn Clean up system files.

Clean up system files
Bước 4: Tìm cùng tích chọn Previous Windows installion(s) rồi nhấn OK để xóa phần nhiều dữ liệu của không ít phiên phiên bản Windows trước đây.

Tìm và xóa dữ liệu của các phiên bản Windows trước
10. Xóa tài khoản Windows không sử dụng
Tài khoản Windows thường xuyên sẽ chiếm khôn xiết ít dung tích trống. Nhưng tùy nằm trong vào số lượng và form size file, thì thông tin tài khoản cũng có thể chiếm tới vài MB hoặc GB dung tích trống. Kết luận nếu thấy không nên thiết, các bạn hãy xóa thông tin tài khoản đi vì bạn có thể tạo lại một tài khoản mới bất cứ khi nào mình muốn.
Bước 1: Để xóa một thông tin tài khoản người dùng, mở ứng dụng Settings > chọn Accounts.

Chọn mục Accounts trong Settings
Bước 2: Chọn Family & other people. Chọn 1 tài khoản rồi click chọn nút Remove.

Xóa tài khoản
11. Tắt công dụng Hibernate (Ngủ đông)
Hibernate (Ngủ đông) là 1 trong những tính năng gần giống với Sleep. Mặc dù ở chế độ Hibernate, dữ liệu của phiên làm việc hiện tại sẽ được lưu bên trên ổ cứng, máy vi tính sẽ không sử dụng điện, tắt trọn vẹn như khi bạn shutdown sản phẩm công nghệ tính. Tắt hào kiệt này đi sẽ ngăn chặn việc lưu dữ liệu vào ổ cứng của máy.
Bước 1: Chọn biểu tượng ^ (Show hidden icons) trên thanh tác vụ > Nhấp chuột phải vào biểu tượng sạc pin > Chọn Power Options.

Mở power nguồn Options
Bước 2: Chọn Choose what the power button do.

Chọn Choose what the power button do
Bước 3: Nhấn con chuột vào Change settings that are currently unavailable.

Chọn Change settings that are currently unavailable
Bước 4: Bỏ tích ô Hibernate > Chọn Save changes để tắt hào kiệt này.

Tắt chế độ Hibernate
12. Thực hiện tính năng lau chùi ổ đĩa (Disk Cleanup)
Có các tệp tin, dữ liệu không quan trọng được tạo ra trong thừa trình thao tác được lưu lại trong ổ cứng mà lại ta không hề biết đến. Dù chỉ là file rác nhưng nhiều khi chúng cũng chiếm các dung lượng. Disk Cleanup là một trong công cụ tất cả sẵn bên trên Windows giúp bạn giải phóng dung tích ổ đĩa từ những dữ liệu rác đó.
Để thực hiện, bạn hãy làm theo 2 những bước đầu của phần 9. Kế tiếp đến cách 3, hãy tích chọn đa số file bạn thấy không quan trọng rồi nhấn OK để xóa.
Xem thêm: Bị bệnh lậu vô sinh sản - bệnh chlamydia có thể gây vô sinh

Dọn dẹp ổ đĩa
13. Xóa Delivery Optimization Files
Delivery Optimization Files là dữ liệu của các file được mua về trước đó trên máy tính xách tay của bạn. Để giải phóng dung lượng trống ổ cứng bạn có thể xóa những file này đi vì chúng mọi là dữ liệu của những phần mềm hay vận dụng bạn sẽ xóa đi trước đó.
Tương tự, để triển khai phần này, các bạn hãy làm theo 2 bước đầu của phần 9. Tiếp đến đến bước 3, hãy tích chọn Delivery Optimization Files > Chọn OK để xóa.

Xóa Delivery Optimization Files
14. Tìm và xóa các file trùng lặp
Các file đụng hàng là rất nhiều file đang lãng phí không gian trong ổ cứng của bạn chẳng vì mục đích gì. Vậy nên bạn hãy bắt tay vào nhằm tìm cùng xóa phần đa file trùng lặp này bằng cách sử dụng Ccleaner.
Bước 1: Mở phần mềm Ccleaner > Chọn Tools > Duplicate Finder > lựa chọn những ổ cứng muốn quét (C/D/E) > Chọn Search.

Quét tìm những file trùng lặp
Bước 2: Chọn phần đa file giống nhau > Nhấn Delete Selected để xóa.

Chọn và xóa file trùng lặp
15. Tắt bản lĩnh Khôi phục khối hệ thống (System Restore)
System Restore là 1 tính năng trong Microsoft Windows cho phép người dùng khôi phục lại trạng thái đồ vật tính của bọn họ về thời điểm trước đó, hoàn toàn có thể được áp dụng để phục hồi từ các sự cố hệ thống hoặc những vấn đề khác. Ta đã tắt nhân kiệt này theo phong cách sau.
Bước 1: Nhấn Start góc trái bên dưới màn hình > Gõ sysdm.cpl > Nhấn Open để mở System Properties.

Mở System Properties
Bước 2: Chọn mục System Protection > Chọn ổ đĩa C > Configure > Nhấn OK.

Chọn ổ đĩa C
Bước 3: Tích chọn Disable system protection > Nhấn OK.

Tắt System Restore
16. Xóa những driver cũ, lỗi thời
Xóa vứt những driver cũ, lỗi thời cũng là một chiến thuật để làm dịu ổ cứng của thiết bị tính.
Tương tự, để thực hiện phần này, các bạn hãy làm theo 2 bước đầu tiên của phần 9. Tiếp đến đến bước 3, hãy tích chọn Device driver packages > Chọn OK để xóa.

Xóa những driver cũ
17 . Giảm kích cỡ các file trong thư mục Win
Sx
S
Thư mục Win
Sx
S bên trong thư mục Windows bên trên PC của bạn. Folder này có tác dụng lưu trữ những tệp Windows Component Store, sử dụng để cung cấp các chức năng cần thiết cho việc thiết lập và cập nhật Windows. Việc giảm size các file trong thư mục này cũng biến thành giúp giải phóng dung lượng ổ cứng của dòng sản phẩm tính.
Bước 1: Nhấn Start góc trái bên dưới màn hình > Gõ Control Panel > Nhấn Open để mở Control Panel.

Mở Control Panel
Bước 2: Chọn System và Security.

Chọn System Security
Bước 3: Chọn Schedule tasks trong mục Administrative Tools.

Mở Schedule tasks
Bước 4: Chọn mũi tên bên cạnh Task Scheduler Library, chọn Microsoft, chọn Windows.

Thực hiện nay các làm việc trên cửa sổ Task Scheduler
Bước 5: Kéo xuống dưới cùng tìm mục Servicing. Chọn tác vụ Start
Component
Cleanup và nhấp vào Run trong Selected Item ở bên phải.

Chọn tác vụ Start
Component
Cleanup và lựa chọn Run
Tác vụ Start
Component
Cleanup sẽ chạy cho tới khi dứt (có thể đã mất chút thời gian).
Ổ đĩa C đầy sẽ ảnh hưởng rất không ít tới tốc độ của sản phẩm tính. Bài viết sau sẽ giúp đỡ bạn lau chùi rác sinh hoạt ổ dĩa C để đưa về nhiều dung lượng trống bên trên Windows 10!
Ổ đĩa C đầy sẽ tác động rất các đến tốc độ xử lý của sản phẩm tính và những phần mềm. Bài viết sau đang giúp chúng ta mang lại nhiều dung lượng trống hơn đến ổ đĩa đặc trưng này!

Ổ đĩa C đầy là vấn đề tối kỵ với bất cứ chiếc laptop nào, do ổ đĩa này chứa không hề ít dữ liệu quan lại trọng. Đồng thời ảnh hưởng trực sau đó hiệu năng xử lý của dòng sản phẩm tính cần việc duy trì không gian trống đến ổ đĩa này là vô cùng nên thiết.
Khi ổ đĩa đầy bao gồm rất nhiều phương pháp để giải quyết như xóa những ứng dụng và file không đề nghị thiết. Bởi vì ổ đĩa C này sau một thời gian sử dụng đã chứa không ít dữ liệu rác mà thông thường chúng ta sẽ không còn thấy được. Bạn cũng có thể sử dụng các phần mềm dọn dẹp rác tuy nhiên hoàn toàn có thể phần mềm vẫn xóa lộn dữ liệu và không thể phục hồi được.
Bài phía dẫn dưới đây của vesinhsieusach.com sẽ giải đáp bạn áp dụng những nhân tài sẵn bao gồm của Windows 10 nhằm xử lý sự việc này.
Bước 1: Đầu tiên họ sử dụng tài năng Disk Cleanup bao gồm sẵn trên Windows 10 nhằm dọn rác. Ấn đề xuất chuột vào ổ đĩa C bị đầy trên lắp thêm tính, chọn Properties. Tiếp nối chọn Disk Cleanup.

Quá trình quét sẽ ra mắt nhanh chóng, sau đó cửa số mới hiện ra hãy tích vào những ô trống nhằm xóa đi những dữ liệu không cần thiết. Lựa chọn “Ok” và lựa chọn Delete Files để xóa.

Bước 2: Gõ %temp%vào nhân kiệt tìm kiếm trên Windows 10 và chọn vào kết quả xuất hiện ở trên.

Sau kia hãy xóa đi hết phần đông thư mục vào này bằng phương pháp ấn “Ctrl + A” nhằm chọn toàn bộ các thư mục với ấn “Shift + Delete”, tiếp đến chọn “Ok” để xóa trọn vẹn tất cả đông đảo thư mục này.
Đây thực tế là những tài liệu rác được tạo thành trong quá trình các phần mềm vận động trên trang bị tính.

Bước 3: Gõ “Run” vào thanh tìm kiếm kiếm cùng mở vận dụng Run lên. Sau đó nhập vào “prefetch” và lựa chọn Ok. Bọn họ sẽ thực hiện xóa hết tất cả các dữ liệu trong này bằng cách ấn “Ctrl + A” để chọn tất cả các thư mục và ấn “Shift + Delete”, tiếp đến chọn “Ok” để xóa hoàn toàn tất cả mọi thư mục này.

Bước 4: Tải file sau về, tiếp đến tiến hành chạy và ấn phím bất cứ để quá trình dọn rác rến được tiến hành. Bao giờ quá trình dừng lại và hiện dòng “Press any key to continue…” thì nên ấn phím bất kỳ để hoàn tất. Mua tại đây.
Hoặc copy đoạn mã sau vào Notepad của Windows 10 với lưu lại bởi tên bất kỳ với đuôi .BAT
echo off
color 0C echo Xoa file rac mang lại Windows
del /f /s /q %systemdrive%*.tmp
del /f /s /q %systemdrive%*._mp
del /f /s /q %systemdrive%*.log del /f /s /q %systemdrive%*.gid
del /f /s /q %systemdrive%*.chk
del /f /s /q %systemdrive%*.old del /f /s /q %systemdrive% ecycled*.*
del /f /s /q %windir%*.bak
del /f /s /q %windir%prefetch*.* rd /s /q %windir% emp và md %windir% emp
del /f /q %userprofile%cookies*.*
del /f /q %userprofile% ecent*.*
del /f /s /q "%userprofile%Local SettingsTemporary mạng internet Files*.*" del /f /s /q "%userprofile%Local SettingsTemp*.*"
del /f /s /q "%userprofile% ecent*.*"
echo Qua trinh quet rac domain authority hoan tat. Cam on ban domain authority theo doi Fpt
Shop!
pause

Hãy thao tác 4 cách trên nhằm dọn trọn vẹn rác trên hệ thống dù ổ đĩa C của người sử dụng có bị đầy hay không nhé. Việc này để giúp dụng lượng trống trên ổ đĩa C được rất nhiều hơn, các ứng dụng và vận tốc máy cấp tốc hơn. Muốn rằng thủ pháp này sẽ bổ ích cho bạn!