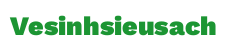EA;m...Ẩn bớt
Xóa ô, cột hoặc mặt hàng trong bảng Word bằng menu loài chuột phải.
Nếu bạn muốn xóa tổng thể bảng, xem mục Xóa bảng.
Bạn đang xem: Cách dọn hàng
Bấm chuột bắt buộc vào ô, hàng hoặc cột vào bảng bạn có nhu cầu xóa.
Trên Thanh cách thức Mini, bấm Xóa.

Chọn Xóa Ô, Xóa Cột hoặc Xóa Hàng.
Mẹo: Bạn có thể xóa câu chữ của mặt hàng hoặc cột làm việc bảng nhưng không xóa kết cấu bảng. Để thực hiện làm việc này, chọn hàng hoặc cột, rồi nhấn phím Delete.



tò mò các ích lợi của gói đăng ký, coi qua các khóa đào tạo, mày mò cách bảo mật thiết bị của chúng ta và hơn thế nữa nữa.

lợi ích đăng cam kết Microsoft 365

Nội dung đào tạo và giảng dạy về Microsoft 365

bảo mật thông tin Microsoft

Trung chổ chính giữa trợ năng
xã hội giúp các bạn đặt và trả lời các câu hỏi, cung cấp phản hồi cùng lắng nghe ý kiến từ các chuyên gia có kỹ năng và kiến thức phong phú.
Xin cảm ơn! bạn có thêm ý kiến phản hồi nào mang lại Microsoft không?
Bạn hoàn toàn có thể giúp chúng tôi nâng cấp không? (Gửi ý kiến phản hồi mang đến Microsoft để chúng tôi có thể trợ giúp.)
Khi dìm gửi, bình luận của bạn sẽ được áp dụng để cải thiện các thành phầm và dịch vụ của Microsoft.Người quản lí trị cntt của các bạn sẽ có thể thu thập dữ liệu này.Điều khoản về quyền riêng biệt tư.
Tiếng Việt (Việt Nam) hình tượng Chọn ko tham gia sàng lọc quyền riêng biệt tư của chúng ta những lựa chọn về quyền riêng biệt tư của khách hàng biểu tượng Chọn không tham gia chắt lọc quyền riêng rẽ tư của khách hàng những lựa lựa chọn về quyền riêng biệt tư của chúng ta Quyền riêng bốn về mức độ khỏe khách hàng © Microsoft 2024
Xóa loại trống trong Excel để giúp bạn dọn dẹp và sắp xếp bảng dữ liệu Excel và tránh những không nên sót không đáng có trong lúc tính toán. Trong bài này, FPT siêu thị sẽ hướng dẫn chúng ta cách xóa mẫu trống Excel hối hả và bình yên khi cần.
Dòng trống trong Excel là sự việc mà phần nhiều người dùng rất nhiều đã gặp mặt phải, nhất là khi phối hợp dữ liệu từ các nguồn khác biệt hoặc nhập thông tin từ địa điểm khác khi thao tác trên lắp thêm tính. Việc có các dòng trống trong bảng dữ liệu Excel sẽ làm cho việc điều phối trở nên khó khăn hơn, thậm chí có thể gây lỗi trong những công thức tính toán.
Microsoft Excel cũng có thể có sẵn những tùy chọn có thể chấp nhận được người sử dụng xóa chiếc trống vào Excel, nhưng việc đào bới tìm kiếm và xóa mẫu trống vào Exceltheo cách bằng tay có thể là 1 trong quá trình mất quá nhiều thời gian với dễ xảy ra lỗi. Vị vậy trong bài viết này, FPT siêu thị sẽ cùng chúng ta tìm gọi một số phương thức đơn giản và an toàn để tín đồ dùng rất có thể xóa loại trống trong Excel mau lẹ khi đề xuất thiết.
1. Xóa loại trống trong Excel theo cách thủ công
Nếu trong bảng tài liệu của bạn, số lượng các loại trống hiếm hoi thì bạn cũng có thể thực hiện bài toán xóa mẫu trống vào Exceltheo cách bằng tay sẽ nhanh và dễ dãi hơn. Đối với các bảng dữ liệu Excel lớn với rất nhiều dòng trống, bọn họ sẽ tiến hành theo các phương pháp khác bên dưới. Nhưng mà trước lúc đến với các cách thức khác, hiện giờ chúng ta sẽ tìm hiểu cách xóa mẫu trống vào Excel theo cách bằng tay và được triển khai theo quá trình sau.
Bước 1: Đầu tiên kích con chuột trái vào một trong những dòng trống đề nghị xóa của cột số lắp thêm tự ở kế bên cùng mặt trái.

Bước 2: Nhấn duy trì phím Ctrl và tiếp tục kích chọn những dòng trống đề xuất xóa không giống trong bảng dữ liệu Excel.

Bước 3: sau thời điểm đã chọn hết các dòng trống cần xóa, chỉ việc thả phím Ctrl, kích chuột yêu cầu và lựa chọn tùy lựa chọn Delete từ menu hiển thị nhằm xóa cái trống vào Excel sẽ chọn.

Ngoài truy vấn theo bí quyết trên, chúng ta có thể xóa loại trống trong Excel bằng nút lệnh trên thanh chính sách trong Excel. Sau khoản thời gian chọn xong các cái trống nên xóa, chuyển mang đến tab Home > kích nút Delete nằm trong nhóm nhân kiệt Cells > tiếp nối chọn Delete Sheet Rows từ menu xổ xuống nhằm xóa mẫu trống trong Excel.
Ngoài ra ví như là người liên tục sử dụng các tổ hòa hợp phím tắt, bạn cũng có thể nhấn tổng hợp phím tắtCtrl + – trên keyboard để xóa hàng (cột hoặc ô) đã được chọn.
2. Xóa cái trống trong
Excel bằng khả năng Go khổng lồ Special
Việc chọn và xóa cái trống trong Excel theo cách bằng tay sẽ rất thuận lợi nếu bảng tài liệu Excel tất cả ít các dòng trống. Vậy điều gì sẽ xảy ra nếu có khá nhiều dòng trống trải rộng trên bảng dữ liệu Excel khủng của chúng ta? Đừng lo, trong Excel đã gồm lệnh tích hợp sẵn được cho phép bạn chọn toàn bộ để xóa cái trống trong Excel cấp tốc chóng.
Bước 1: Đầu tiên, chúng ta cần lựa chọn 1 cột dữ liệu bao gồm tất cả các dòng trống vào Excel cầnxóa. Cách dễ dàng nhất để tiến hành việc này là lựa chọn ô thứ nhất (Ô A1 như trong ví dụ này), tiếp đến nhấn giữ lại phím Shift và lựa chọn ô sau cùng (Ô A14 như trong lấy ví dụ này).

Bước 2: Bây giờ bạn cũng có thể sử dụng lệnh Go lớn Special để chỉ chọn những ô trống. Bằng cách chuyển cho thẻ Home, kích nút Find & Select thuộc nhóm tính năng Editing và lựa chọn tùy chọn Go lớn Special… từ thực đơn xổ xuống.

Ngoài ra Microsoft Excel còn có một phím tắt luôn tiện dụng có thể chấp nhận được bạn truy cập nhanh thực đơn Go To. Đó là nhấn tổng hợp phím Ctrl + G để mở thực đơn Go To, sau đó kích nút Special để truy vấn vào thực đơn Go lớn Special.

Bước 3: Cho dù chúng ta mở menu Go To rồi kích vào nút Special hay đi thẳng mang lại menu Go to Special thì đông đảo đi tới và một menu Go khổng lồ Special.

Bây giờ tất cả những gì chúng ta cần làm cho là kích tùy chọn Blanks từ những tùy chọn ở phía dưới và kích nút OK. Ngay mau chóng chỉ những dòng trống của cột sàng lọc ở bước 1 được chọn.
Bước 4: Bây giờ bọn họ cần xóa phần đa dòng trống sẽ chọn. Microsoft cung ứng rất nhiều phương pháp để xóa dòng trống trong Excel được chọn. Bạn có thể chọn xóa loại trống trong Exceltheo một trong số cách sau:
Kích chuột buộc phải và chọn Delete. truy cập thẻ Home, kích nút Delete trực thuộc nhóm hào kiệt Cells và chọn tùy chọn Delete Sheet Rows từ thực đơn xổ xuống. Nhấn tổ hợp phím Ctrl + –
Hoặc tự menu Delete hiển thị các bạn kích tùy chọn Entire row và kích nút OK để xóa cái trống vào Excel.Với phương án này, bạn có thể tìm và xóa hàng ngàn dòng trống trong bảng tài liệu Excel của chính bản thân mình chỉ trong vài giây. Điều này đặc biệt quan trọng hữu ích khi chúng ta có những dòng trống nằm rải rác rến trên một tập tài liệu dài.
3. Xóadòng trống
Excel bằng lệnh Find
Phương pháp này sẽ tương đối giống với cách thức xóa loại trống vào Excel bằng phương pháp sử dụng tính năng Go to Special ngơi nghỉ trên. Sự biệt lập duy tuyệt nhất là bọn họ sẽ chọn các ô trống bằng lệnh Find.
Bước 1: tương tự như cách ngơi nghỉ trên, bước thứ nhất là chúng ta cần chọn 1 cột đề xuất tìm biện pháp xóa dòng trống trong Excel.

Bước 2: truy vấn thẻ Home, kích nút Find và Select ở trong nhóm công dụng Editing và lựa chọn tùy chọn Find… từ thực đơn xổ xuống.Ngoài ra còn có một phím tắt mà chúng ta có thể sử dụng để mở menu Find đó là tổng hợp phím Ctrl + F trên bàn phím.
Bước 3: Dù bằng phương pháp nào thì các bạn đều truy vấn vào hành lang cửa số Find và Replace quen thuộc thuộc. Bây chừ để liên tục xóa loại trống trong Excel bạn triển khai theo thiết bị tự sau:
Kích nút Options (1) để mở rộng các tùy chọn. Để trống hộp Find what (2) không nhập bất kỳ nội dung gì tìm kiếm. Kích tùy lựa chọn Match entire cell contents (3).

Bước 4: chúng ta có thể chọn toàn bộ các ô trống đã tìm kiếm được trong Excel bằng cách kích chuột vào một trong những dòng trống làm việc phía hiệu quả tìm kiếm, kế tiếp nhấn tổng hợp phím Ctrl + A (1). Sau đó bạn có thể đóng thực đơn Find bằng phương pháp nhấn nút Close (2). Bây giờ bạn có thể xóa chiếc trống vào Excel của toàn bộ các ô được lựa chọn theo một trong số cách nghỉ ngơi trên.
4. Xóadòng trống
Excel bởi bộ lọc
Ngoài các cách sinh hoạt trên, Microsoft Excel còn cung cấp thêm một tùy lựa chọn khác để xóa loại trống vào Excel chính là sử dụng tính năng bộ lọc Filter. Thông qua tác dụng bộ lọc, chúng ta cũng có thể nhanh giường tìm các dòng trống và xóa chúng khỏi bảng tài liệu một giải pháp nhanh chóng. Nhưng trước khi thực hiện chúng ta cần thêm anh tài bộ lọc vào bảng tài liệu của mình.
Bước 1: Chọn toàn cục phạm vi dữ liệu bao hàm cả các dòng trống.

Bước 2: Chuyển đến tab Data và kích nút Filter thuộc nhóm thiên tài Sort và Filter. Xem thêm: Cách lau sạch ghế sofa - mẹo làm sạch ghế sofa da, vải nỉ đơn giản tại nhà
Bước 3: tức thì lập tức những nút lọc dữ liệu sẽ tiến hành gán cho các từng title cột của bảng tài liệu và bây giờ chúng ta cũng có thể sử dụng các nút này nhằm lọc những dòng trống bằng cách:
Kích vào nút thay đổi bộ thanh lọc (1) bên trên một trong số cột tiêu đề. Kích tùy lựa chọn Select All (2) để bỏ chọn tất cả các mục theo mặc định.
Bước 4: sau khoản thời gian dữ liệu được lọc, số đồ vật tự của những dòng trống được chọn ở cột máy tự sẽ xuất hiện màu xanh lá cây lam và những hàng được lọc sẽ không có bất kỳ dữ liệu nào. Bây giờ chúng ta có thể chọn các dòng trống này bằng phương pháp kích giữ chuột trái vào hàng đầu tiên với kéo xuống đến hàng sau cuối được ghi lại màu xanh. Sau đó có thểxóa chiếc trống trong Excel bằng ngẫu nhiên phương pháp nào nhưng mà mình muốn.

Dù bằng cách nào thì chúng ta cũng có thể kích nút OK lúc Excel hỏi bọn họ có ao ước xóa cục bộ hàng của trang tính hay không. Kết thúc, các bạn kích vào hình tượng bộ lọc và chọn tùy chọn (Select All) cùng bảng dữ liệu Excel đang hiển thị đầy đủ, bây giờ bạn sẽ không còn thấy bất kỳ dòng trống như thế nào còn.

Ngoài ra chúng ta còn hoàn toàn có thể sử dụng cỗ lọc theo một giải pháp hơi khác nhằm xóa loại trống vào Excel bởi cách. Lần này họ sẽ lọc ra đầy đủ hàng trống, kích vào nút biến hóa bộ lọc trên một trong các tiêu đề của những cột, từ menu xổ xuống hãy vứt tùy chọn (Blanks) ở phía bên dưới cùng của bảng chi tiết lọc với kích nút OK.
Bây giờ toàn bộ các cái trống vào bảng dữ liệu Excel các bị ẩn và bạn có thể sao chép, dán dữ liệu của mình đến một vị trí new mà không tồn tại tất cả các dòng trống như trước.
5. Xóadòng trống
Excel bởi bộ thanh lọc nâng cao
Tương từ bỏ như phương thức lọc sinh hoạt trên, đểxóa dòng trống vào Excel bạn có thể sử dụng tùy chọn bộ lọc nâng cấp Advanced Filters nhằm lấy bạn dạng sao dữ liệu của chính mình trừ đi hầu hết dòng trống.Để sử dụng thiên tài bộ lọc cải thiện Advanced Filters trong Excel, chúng ta cần thực hiện một số tùy chỉnh thiết lập trước.
Bước 1: Đầu tiên chúng ta cần thiết lập cấu hình phạm vi tiêu chuẩn lọc. Như trường thích hợp này chúng tôi sẽ chỉ lọc dựa trên một cột, do vậy cần chọn 1 tiêu đề cột tự bảng dữ liệu của chính bản thân mình (trong lấy một ví dụ này là F1) (1). Bên dưới tiêu đề cột, họ cần tiêu chí của bản thân mình (trong F2 trong lấy một ví dụ này), bọn họ cần nhập =""vào ô này làm tiêu chí.

Bước 2: Chọn phạm vi dữ liệu để lọc.
Bước 3: Chuyển mang đến thẻ Data trên thanh dụng cụ ribbon.
Bước 4: Kích nút Advanced thuộc nhóm tính năng Sort và Filter.
Tiếp theo họ cần cấu hình menu cho kỹ năng bộ lọc nâng cấp Advanced Filters.

Bước 5: Kích tùy lựa chọn Copy to lớn another location trong hộp thoại mới.
Bước 6: chọn phạm vi tài liệu cần lọc. Ô này sẽ được điền sẵn giả dụ phạm vi được chọn trước khi mở thực đơn Advanced Filters. Nếu như không bạn kích nút có hình tượng mũi tên nghỉ ngơi bên yêu cầu mục List range để chọn lại.
Bước 7: Thêm tiêu chuẩn vào mục Criteria range (như F1:F2 trong lấy ví dụ như này).
Bước 8: lựa chọn 1 vị trí vào bảng tài liệu để sao chép dữ liệu đang lọc.
Bước 9: Kích nút OK để hoàn tất thiết lập. Tức thì lập tức các bạn sẽ nhận được một phiên bản sao dữ liệu của chính mình ở vị trí mới mà không tồn tại các cái trống bất nghĩa nữa, vấn đề đó cũng đồng nghĩaviệc xóa chiếc trống trong Excel trả toàn.
6. Xóadòng trống trong Excel bằng phương pháp sắp xếp
Rất ít người dùng Microsoft Excel biết rằng, tác dụng sắp xếp dữ liệu Sort cũng có thể được thực hiện để thanh lọc ra tất cả các loại trống dư thừa và xóa mẫu trống vào Excel đi một phương pháp nhanh chóng.

Bước 1: chọn phạm vi tài liệu cần lọc loại trống.
Bước 2: Chuyển đến tab Data trên thanh dụng cụ ribbon.
Bước 3: Kích nút Sort với tính năng bố trí dữ liệu theo máy tự tăng vọt (A-Z) hoặc giảm dần (Z-A) vẫn hoạt động.

Ngay lập tức toàn bộ các mẫu trống trong phạm vi dữ liệu được chọn sẽ lộ diện ở dưới thuộc và bạn có thể nhanh chóng xóa cái trống trong Excel đóđi cơ mà không ảnh hưởng tới bảng tài liệu chung.
Nếu phải thứ tự sắp xếp ban đầu của dữ liệu, chúng ta có thể thêm cột chỉ mục trước lúc sắp xếp. Sau đó hoàn toàn có thể sắp xếp để đưa các loại trống ở phía dưới và xóa chúng. Sau đó, bố trí dữ liệu của chính bản thân mình trở lại đồ vật tự thuở đầu dựa trên cột chỉ mục.
7. Xóa cái trống vào Excelbằng nguồn Query
Power Query vào Excel là 1 công cụ nâng cấp giúp người tiêu dùng tạo ra một quy trình auto cho việc tổ chức, xử lý, tái cấu trúc lại bảng dữ liệu. Mặc dù nhiên chúng ta có thể sử dụng chế độ này nhằm tìm và xóa cái trống vào Exceldễ dàng. Phương pháp này chỉ chuyển động với phiên phiên bản Excel năm 2016 và Excel 2019, với người dùng Excel 2010 và Excel 2013 thì rất có thể tải xuống bên dưới dạng một tiện ích bổ trợ.
Lưu ý quan liêu trọng: nguồn Query sẽ biến đổi dữ liệu nguồn thành bảng Excel và chuyển đổi định dạng như màu tô, đường viền và một vài định dạng số. Nếu định dạng của tài liệu gốc đặc biệt quan trọng đối với các bạn thì xuất sắc hơn các bạn nên lựa chọn 1 số biện pháp khác để xóadòng trống vào Excel.
Bước 1: Chọn phạm vi mà bạn muốn xóa cái trống trong Excel.

Bước 2: Chuyển mang lại thẻ Data và kích nút From Table/Range ở trong nhóm tuấn kiệt Get và Transform. thao tác làm việc này sẽ download bảng dữ liệu Excel của người sử dụng vào Power Query Editor.

Bước 3: Kích chọn thẻ Home của hành lang cửa số Power Query Editor, tiếp đến kích nút Remove Rows > Remove Blank Rows.

Bước 4: tiếp theo sau kích nút Close và Load để cài bảng kết quả vào một Worksheet bắt đầu và ngừng hoạt động sổ Query Editor.

Kết quả trả về các bạn sẽ nhận được bảng tài liệu đã xóa cái trống vào Excel hoàn toàn. Tuy nhiên như đang nói sống trên, như trong công dụng hiển thị dưới đây định dạng chi phí tệ bị mất và ngày được hiển thị ở định dạng mặc định thay vì định dạng tùy chỉnh. Bởi vì vậy đây hoàn toàn không cần là giải pháp phù hợp để xóa loại trống vào với những dữ liệu quan trọng.
Các loại trống vào bảng tài liệu Excel hoàn toàn có thể mang lại nhiều phiền phức cho fan dùng. Vị vậy bài toán xóa loại trống trong Excel sẽ giúp đỡ cho các bước quản lý và giải pháp xử lý số liệu của bạn trở nên gọn gàng và tránh những nhầm lẫn đáng tiếc khác.
Tạm kết
Tùy theo nhu cầu, chúng ta cũng có thể chọn 1 trong các các giải pháp ở bên trên đểxóa dòng trống trong Excelkhi cần. Trong những các phương pháp trên thì mình đang có nhu cầu muốn nhất là cách thức sử dụng nhân tài Go To để xóa chiếc trống trong Excel. Đây là giải pháp nhanh giường và tiến hành vô cùng dễ dàng. Còn bạn, bạn chọn cách nào nhằm xóa loại trống vào Excel, hãy chia sẻ cùng cửa hàng chúng tôi nhé.