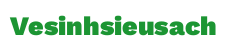Nguyên nhân có tác dụng thanh Taskbar bị đơ
Khi nhắc tới lỗi thanh Taskbar bị đơ chắc hẳn không còn thừa xa lạ so với người cần sử dụng máy tính. Không đông đảo thế, lỗi này thường xẩy ra do một vài nguyên nhân như sau:
Thanh Taskbar bị lag do bạn dạng cập nhật KB5003637 tạo lỗi. một số Add-on tệp tin Explorer can thiệp vào quá trình buổi giao lưu của explorer.exe.Bạn đang xem: Bị lag thanh taskbar

Cách sửa chữa thay thế thanh Taskbar bị giật Windows 10 solo giản
Khởi động lại thiết bị tính
Cách dễ dàng nhất mà không ít người áp dụng khi máy vi tính có vấn đề đó đó là khỏi động lại. Mặc dù nghe có vẻ phi lý nhưng cách đó lại rất hữu dụng trong nhiều trường hợp.
Để reset lắp thêm tính, người tiêu dùng nhấn nút “Start” trên màn hình máy tính và chọn biểu tượng nút nguồn. Tiếp đến chọn “Restart”.

Khởi động lại Windows Explorer
cách 1: fan dùng bấm chuột phải vào thanh “Taskbar” và chọn “Task Manager”.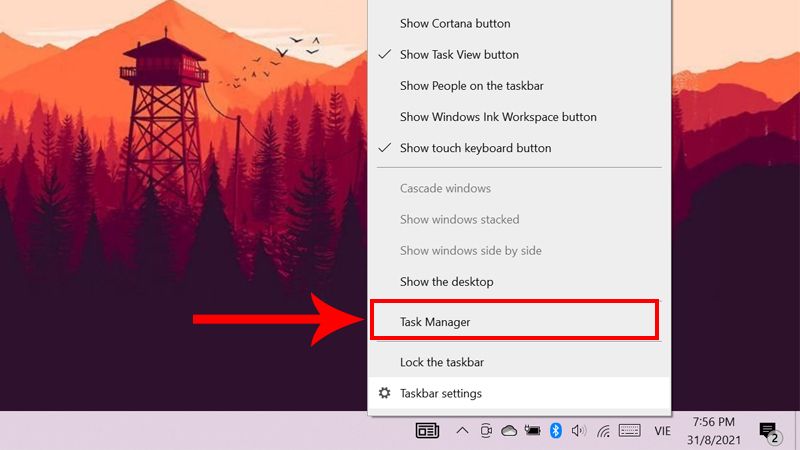

Kiểm tra Add-on Explorer lỗi
Khi lộ diện lỗi thanh Taskbar bị đơ, bạn dùng rất có thể kiểm tra Add-on Explorer lỗi. Đầu tiên, người tiêu dùng cần thực hiện một tiến trình hệ thống Clean Boot. Sau khoản thời gian khởi động cơ chế này, người dùng sẽ phát hiện với xử lý đông đảo Add-on lỗi.

Sử dụng lệnh vào Power
Shell
Để khắc chế lỗi thanh Taskbar bị đơ, tín đồ dùng hoàn toàn có thể sử dụng các lệnh trong Power
Shell. Ví dụ như sau:
Shell (Admin)”. cách 2: Sau đó, người dùng gõ lệnh ““Get-App
XPackage-All
Users|ForeachAdd-Appx
Package-Disable
Development
Mode-Register"$($_.Install
Location)App
XManifest.xml"”và ấn Enter. cách 3: Tiếp đó, người dùng nhấn “Enter” là quá trình sửa lỗi đang diễn ra. Khi hoàn tất quá trình, người tiêu dùng cần khởi hễ lại máy.
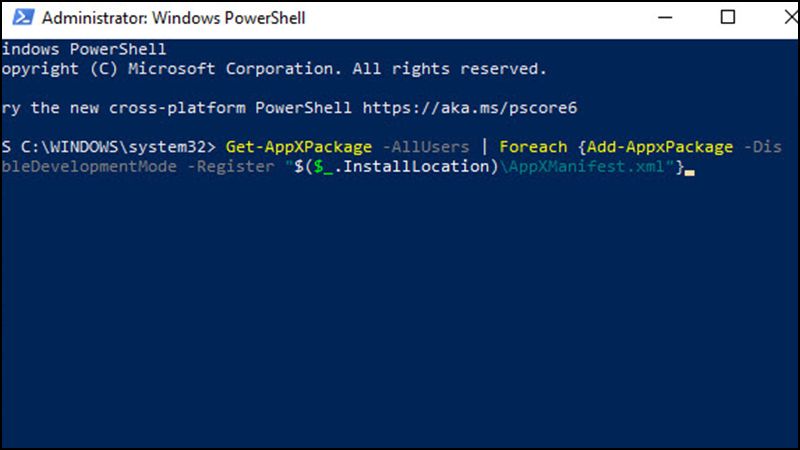
Shell
Cách sửa lỗi thanh Taskbar bị giật Windows 11 cấp tốc chóng
Restart máy tính
Nếu máy tính xách tay Windows 11 của bạn gặp mặt tình trạng thanh Taskbar bị đơ nên thực hiện Restart đồ vật tính. Người dùng chỉ việc nhấn tổng hợp phím “Alt+F4” và lựa chọn Restart rồi OK là xong.

Cập nhật phiên bạn dạng phần mềm bắt đầu nhất
Khi phiên bản của Windows 11 lạc hậu sẽ khiến cho cho hoạt động vui chơi của Taskbar bị rối loạn. Vậy nên, nhằm khắc phục sự cầm này, người dùng nên bình chọn và update phiên bản mới.
cách 1: người dùng cần đề xuất nhấn tổ hợp phím “Windows+I” để mở Windows Settings. bước 2: người dùng liên tiếp vào phần Windows Update và check for Updates. Từ bỏ đó có thể kiểm tra xem gồm phiên bạn dạng phần mềm nào bắt đầu để update hay không.
Restart Taskbar Services
Thanh Taskbar của Windows 11 là một phần của Windows Explorer Services vào hệ điều hành. Người dùng rất có thể Reset những dịch vụ trải qua Task Manager. Từ đó giúp truy vấn lại thanh Taskbar quen thuộc.
bước 1: người dùng nhấn tổng hợp phím “Ctrl+Shift+Esc” để mở Task Manager. Trên giao diện của Task Manager, người dùng chọn tab “Processes”. cách 2: người dùng kéo xuống dưới và nhấn vào phải vào “Windows Explorer”. Sau đó, lựa chọn “Restart” là xong.
Lời kết
Hiện nay, thanh Taskbar bị đơ liên tục có lẽ không còn quá xa lạ so với nhiều bạn dùng. Đặc biệt, triệu chứng này xẩy ra với nhiều lý do khác nhau. Vậy nên, hy vọng nội dung bài viết trên phía trên của Sforum sẽ giúp bạn thay thế sửa chữa tình trạng lag này cấp tốc chóng!
Taskbar là 1 thành phần quan trọng đặc biệt trong hệ điều hành quản lý Windows giúp truy vấn nhanh và dễ dàng đến các ứng dụng. Trường hợp thanh taskbar bị đơ sẽ ảnh hưởng đến trải nghiệm tín đồ dùng. Thậm chí là bạn còn quan yếu thao tác, thực hiện máy tính. Vậy nguyên nhân nào dẫn đến máy tính bị giật thanh taskbar? Và bao hàm cách sửa thanh taskbar bị đơ đơn giản mà nhanh chóng nào? Trong bài viết này, vesinhsieusach.com sẽ giải đáp phần nhiều thắc mắc của người tiêu dùng nhé.
Tại sao thanh taskbar bị đơ?
Tài nguyên khối hệ thống bị thừa tải: Nếu máy vi tính bạn đang hoạt động nhiều áp dụng nặng hoặc quá sở hữu tài nguyên, thanh taskbar rất có thể bị đơ. Điều này thường xẩy ra khi RAM và CPU đang chuyển động ở nút cao.
Lỗi phần mềm: Một số áp dụng hoặc luôn thể ích có thể gây xung hốt nhiên hoặc khiến lỗi bên trên thanh taskbar. Nếu một phần mềm không tương xứng hoặc gặp sự cố, nó hoàn toàn có thể làm đến thanh taskbar trở nên chậm chạp hoặc ko phản hồi.

Virus hoặc phần mềm độc hại: Máy tính bị truyền nhiễm virus hoặc phần mềm ô nhiễm và độc hại cũng rất có thể gây ra tình trạng thanh taskbar bị đơ. Các chương trình ô nhiễm có thể chiếm hữu tài nguyên khối hệ thống và khiến cho thanh taskbar hoạt động không đáng tin cậy.
Cập nhật hệ điều hành: Đôi khi, việc thiết lập hoặc cập nhật hệ quản lý mới, thanh taskbar bao gồm thể gặp vấn đề. Bài toán không tương xứng giữa các ứng dụng và hệ điều hành có thể làm mang đến thanh taskbar bị ẩn hoặc không vận động đúng cách.
Lỗi phần cứng: Trong một vài trường hợp, sự việc thanh taskbar bị đơ có thể xuất phát từ lỗi phần cứng, chẳng hạn như ổ cứng bị hư hoặc đầy dung lượng,...
Các cách sửa thanh taskbar bị đơ dễ dàng và đơn giản hiệu quả
vesinhsieusach.com sẽ liệt kê một vài ba lỗi thanh taskbar bị đơ thông dụng hiện nay, bạn thử tìm hiểu thêm qua vào phần dưới đây.
Khởi rượu cồn lại máy
Đây là một phương pháp đơn giản và công dụng để sửa lỗi khi thanh taskbar bị đơ. Khi bạn khởi động lại laptop, nó sẽ có tác dụng cho hệ thống đặt lại tinh thần ban đầu, giúp giải hòa tài nguyên với khắc phục những vấn đề phần mềm tạm thời.
Để khởi rượu cồn lại đồ vật tính, làm cho theo các bước sau:
Bước 1: nhận nút "Start" hoặc "Menu" trên thanh taskbar hoặc nhấn tổ hợp phím "Ctrl + alt + Delete".
Bước 2: Chọn tùy lựa chọn "Khởi đụng lại" hoặc "Restart" từ thực đơn xuất hiện.

Bước 3: máy vi tính sẽ ban đầu quá trình khởi hễ lại. Đợi cho tới khi nó trả tất.
Sau khi laptop khởi rượu cồn lại, hãy soát sổ xem thanh taskbar tất cả hoạt động thông thường hay không. Trong hầu như các trường hợp, câu hỏi khởi đụng lại trang bị sẽ giải quyết các vấn đề nhỏ về thanh taskbar bị đơ.
Khởi động lại áp dụng Windows Explorer
Windows Explorer là 1 trong những ứng dụng cai quản tập tin với trình duyệt khối hệ thống trong hệ quản lý và điều hành Windows. Đây cũng là trong số những nguyên nhân khiến cho thanh taskbar bị đơ. Vấn đề khởi rượu cồn lại Windows Explorer cũng là phương pháp sửa lỗi thanh taskbar win 10 bị đơ, thanh taskbar bị đơ win 11.
Xem thêm: Cách Rửa Đũa Mốc Trên Thìa Đũa Gỗ, 5 Tuyệt Chiêu “Đánh Bật” Nấm Mốc Trên Thìa Đũa Gỗ
Dưới trên đây là cách để khởi động lại Windows Explorer:
Bước 1: Nhấn tổ hợp phím "Ctrl + Shift + Esc" nhằm mở Task Manager.

Bước 2: nhấn chuột cần vào tiến trình "Windows Explorer" và lựa chọn "Restart".

Sau lúc khởi đụng lại Windows Explorer, thanh taskbar sẽ tiến hành tải lại và có thể hoạt động thông thường trở lại.
Thiết lập lại Taskbar
Đây là công cụ bắt đầu được cập nhật gần đây của Windows 10. Mặc dù chỉ sẽ trong quy trình hoàn thiện, chạy bất cập định tuy vậy nó được review khá hay và hữu ích. Nếu thanh taskbar bị giật win 10 thì bạn hãy thử tắt quy định này đi.
Bước 1: dấn chuột cần vào thanh Taskbar, sau đó chọn theo đường dẫn dưới để khắc phục và hạn chế lỗi thanh taskbar bị đơ.
Bước 2: Chọn News và Interests, tiếp đó lựa chọn Turn Off

Khởi cồn lại Application Identity Service
Application Identity Service là trong số những dịch vụ hệ thống của Windows. Bạn cũng có thể khởi cồn lại Application Identity Service để xem gồm giúp khắc chế lỗi thanh taskbar bị đơ xuất xắc không.
Để khởi động lại dịch vụ thương mại Nhận dạng Ứng dụng, có tác dụng theo quá trình sau:
Bước 1: Nhấn tổ hợp phím "Win + R" để mở hộp thoại Run.
Bước 2: Gõ "services.msc" với nhấn Enter để mở cửa sổ Services.

Bước 3: Tìm với nhấp đúp vào "Application Identity".
Bước 4: Sau đó, nhấp vào nút "Start" để khởi rượu cồn lại dịch vụ.

Sử dụng khí cụ Troubleshooter
Troubleshooter là phương pháp sửa lỗi tự động phát hiện và cố gắng sửa lỗi Window cho bạn. Dưới đó là cách thực hiện Troubleshooter để sửa chữa thay thế thanh taskbar bị đơ:
Bước 1: Nhấn tổ hợp phím "Win + I" hoặc ấn hình tượng Windows phía dưới góc trái màn hình hiển thị để mở Setting.
Bước 2: Trong hành lang cửa số Cài đặt, chọn mục "Update và Security"

Bước 3: tại đây, các bạn chọn Troubleshoot, ở vị trí mục “Windows Store Apps” nhấp vào nút "Run the troubleshooter".

Bước 4: Chờ đợi quy trình kiểm tra và sửa lỗi của Troubleshooter trả thành.
Troubleshooter sẽ cố gắng tìm và sửa lỗi tương quan đến thanh taskbar. Nếu như có bất kỳ vấn đề như thế nào được phát hiện, hãy tuân theo hướng dẫn trên màn hình hiển thị để sửa chữa.
Sau khi quá trình sửa chữa hoàn tất, hãy bình chọn xem thanh taskbar đã hoạt động thông thường hay chưa.
Thử Reset Windows
Nếu bạn sử dụng các phương pháp trên mà lại vẫn bị lỗi thanh taskbar bị đơ thì hãy Reset Windows. Đây là giải pháp cuối cùng, xóa rất nhiều thứ và mang lại máy trở về trạng thái nguyên bản.
Tuy nhiên, trước lúc thực hiện, các bạn hãy bảo vệ đã sao lưu tất cả những tài liệu quan trọng. Vì khi trải qua quy trình này những tệp, áp dụng hay thiết đặt của bạn trước đó sẽ ảnh hưởng xóa vĩnh viễn. Vậy cho nên hãy nhớ giữ lại nhé.
Dưới phía trên là quá trình Reset Windows
Bước 1: Mở thiết đặt Windows bằng cách nhấn tổng hợp phím "Win + I".
Bước 2: chọn "Update và Security", tiếp đến chọn "Recovery"

Bước 3: Trong phần "Reset this PC", nhấp vào nút "Get started". Xuất hiện thêm hai tùy chọn: "Keep my files"hoặc "Remove everything".
Nếu các bạn chọn "Keep my files": Windows đã reset hệ thống và xóa các ứng dụng tải đặt, nhưng lại giữ lại những tệp cá nhân của bạn.Nếu các bạn chọn "Remove everything": Windows sẽ xóa tất cả các tệp và cài đặt, đưa hệ quản lý về tâm trạng ban đầu.
Bước 4: Xác nhận yêu mong và chờ đợi quá trình reset trả thành.
Trên đây là những share của vesinhsieusach.com về tại sao và cách khắc phục lỗi thanh taskbar bị đơ. Hi vọng những tin tức đó để giúp đỡ bạn thay thế tình trạng này nhanh chóng. Hồ hết thắc mắc liên hệ ngay đến đường dây nóng 1900.1903 và để được đội ngũ tư vấn giải đáp miễn phí.