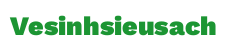Book nói riêng, dung lượng bộ nhớ trên máy là 1 vấn đề quan trọng, ảnh hưởng trực tiếp đến năng suất hoạt động của máy và tốc độ trải nghiệm của bạn. Hãy thử qua các cách dọn dẹp bộ nhớ Mac
Book sau đây ngay!
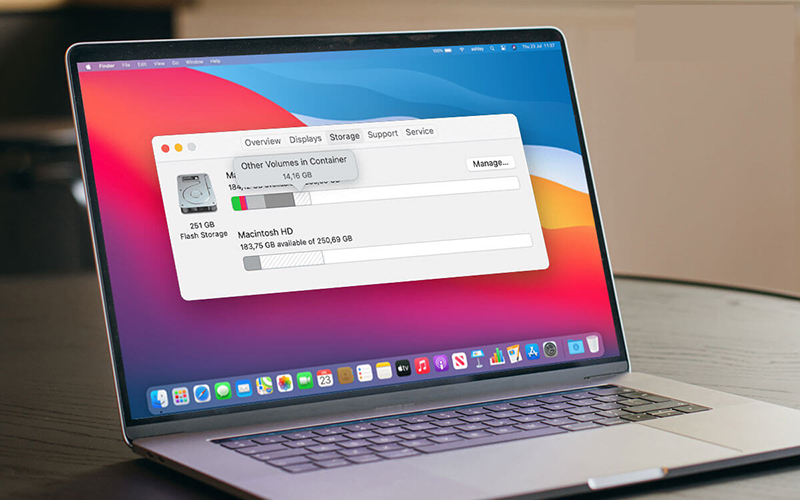
Book thật đơn giản và nhanh chóng.
Bạn đang xem: Cách dọn ổ cứng macbook
Xem thông tin trong mục Quản lý bộ nhớ Mac
Book
Tương tự như iPhone, Mac
Book có khả năng tự động tính toán dung lượng bộ nhớ đã dùng và chi tiết hơn nữa là dùng ở phương diện nào. Để truy cập kiểm tra thông tin chi tiết, bạn cần thực hiện như sau:Bước 1: Nhấn vào biểu tượng Apple ở góc màn hình Mac
Book > chọn mục Giới thiệu về máy Mac này (About this Mac).


Thực hiện các tác vụ dọn dẹp bộ nhớ Mac
Book theo gợi ý
Ở cửa sổ xuất hiện sau khi bạn bấm vào nút Quản lý, bạn sẽ thấy 1 danh sách các việc được Apple gợi ý thực hiện để dọn dẹp bộ nhớ MacBook. Thông tin chi tiết:
Lưu trữ vào i
Cloud
Thay vì lưu vào ổ cứng trên máy, bạn có thể chuyển hướng lưu hẳn trên tài khoản iCloud của mình. Cách này sẽ giúp bạn bảo vệ dữ liệu tốt hơn, cũng như khôi phục lại thông tin dễ dàng hơn nếu có trường hợp không mong muốn xảy ra.

Cloud (Store on i
Cloud) ở mục đầu tiên của danh sách. Mac
Book thông báo rằng bạn có thể lưu lại các mục hình ảnh (Photo) và tin nhắn (Message), chỉ cần tích vào ô vuông và bấm nút Lưu trữ một lần nữa để xác nhận nhé!
Tối ưu hoá dung lượng
Thủ thuật này sẽ có ích nếu bạn vẫn thường sử dụng dịch vụ Apple TV+ để xem phim hoặc chương trình truyền hình. Apple sẽ tự động xoá các tập mà bạn đã tải xuống và xem xong để đảm bảo bộ nhớ được dọn dẹp gọn gàng mọi lúc. Nếu xem lại, bạn chỉ cần tải xuống từ iTunes một lần nữa.

Dọn dẹp thùng rác tự động
Nếu bạn không có thói quen dọn dẹp thùng rác trên máy tính mình thường xuyên, hãy cài đặt để Apple chạy tự động chức năng này. Đối với các tệp tin, thư mục nằm trong thùng rác hơn 30 ngày, chúng sẽ bị xoá bởi Apple để đảm bảo bạn có thêm dung lượng cho tác vụ khác.
Xem thêm: Mách Bạn Mẹo Vệ Sinh Sạch Bong Sáng Bóng", 5 Mẹo Làm Phòng Vệ Sinh Sạch Bong Sáng Bóng
Giảm các tệp lộn xộn
Với thao tác này, MacBook sẽ tính toán và đưa ra cho bạn một danh sách các tệp dung lượng lớn mà bạn đã lâu không mở và dùng đến. Ngoài ra, bạn cũng sẽ phát hiện được các tệp tin của mình có bị trùng lặp hay lộn xộn hay không.

Xoá thủ công để dọn dẹp bộ nhớ Mac
Book
Xoá các ứng dụng không sử dụng
Ứng dụng là một nhân tố chiếm nhiều bộ nhớ dung lượng trên MacBook của bạn. Do vậy, không có lý do gì để bạn giữ lại các ứng dụng không thực sự cần thiết. Việc quản lý và xoá các ứng dụng là 1 cách đơn giản mà hiệu quả.

Xoá email
Nếu bạn có đăng nhập tài khoản Gmail, Outlook, v.v để sử dụng ứng dụng email trên máy Mac, hãy lưu ý dọn dẹp và xoá các email thường xuyên để đảm bảo dung lượng không bị chiếm bởi các mail spam, quảng cáo và các file đính kèm trong mail.
Nén thư mục
Đối với các tệp tin và thư mục chiếm dung lượng lớn trong Finder của bạn, có 1 cách quen thuộc và dễ thực hiện khi cần lưu trữ chúng thay vì xoá hẳn, đó chính là nén file. Khi thư mục được nén, dung lượng bộ nhớ mà chúng cần sẽ được giảm đáng kể. Và bạn chỉ cần giải nén nhanh chóng để mở thư mục là xong!
Sử dụng bộ nhớ ngoài
Ngoài ra, bạn có thể lựa chọn cách mua thêm 1 ổ cứng di động để tối ưu hoá và gia tăng tốt nhất dung lượng bộ nhớ trên MacBook của bạn. Hãy cân nhắc mua ổ cứng tuỳ theo trường hợp và nhu cầu của bạn nhé!

Tạm kết về giải phóng bộ nhớ Macbook
Vậy là bài viết vừa rồi đã đem đến cho bạn một số thủ thuật hữu dụng lại rất dễ thực hiện để dọn dẹp bộ nhớ MacBook của mình. Hãy thử áp dụng và kiểm tra ngay "tình trạng sức khoẻ" chiếc máy của mình ngay nhé!
Dọn rác Mac
Book là việc làm vô cùng cần thiết khi Mac
Book bị chậm, nó giúp giải phóng dung lượng ở cứng nhanh chóng. Điều này không chỉ giúp tạo nên nhiều không gian dự trữ trống, mà còn giúp Mac hoạt động hiệu quả hơn. Để biết hơn về cách dọn dẹp cho Mac
Book hiệu quả, hãy tham khảo bài viết sau đây.
1. Dọn dẹp rác cho Mac
Book bằng cách thủ công
Dọn dẹp Mac
Book bằng cách thủ công cũng là thủ thuật mà nhiều người dùng áp dụng cho Mac
Book của mình. Dù cách này sẽ tốn nhiều thời gian vì qua nhiều bước khi bạn thực hiện, tuy nhiên hiệu quả mang lại cũng được đánh giá cao.
File Cache của trình duyệt và ứng dụng
CẢNH BÁO: Bạn nên backup dữ liệu trước khi bạn muốn xoá File Cache vì nó có thể ảnh hưởng tới ứng dụng và thông tin dữ liệu của bạn nên cần chắc chắn rằng mình đã backup hết.Bạn bấm tổ hợp phím Command Shift G và dán đường dẫn này vào: /Library/Caches












Hy vọng với chủ đề cẩm nang dọn rác Mac
Book từ A – Z mà bài viết trên chia sẻ, bạn đã nắm được tất cả các cách dọn rác trên Mac
Book. Từ đó có thể tự tiến hành dọn rác cho chiếc Mac
Book của mình. Nếu bạn đang muốn mua Mac
Book chính hãng giá rẻ có thể tham khảo tại Laptop Vàng nhé!